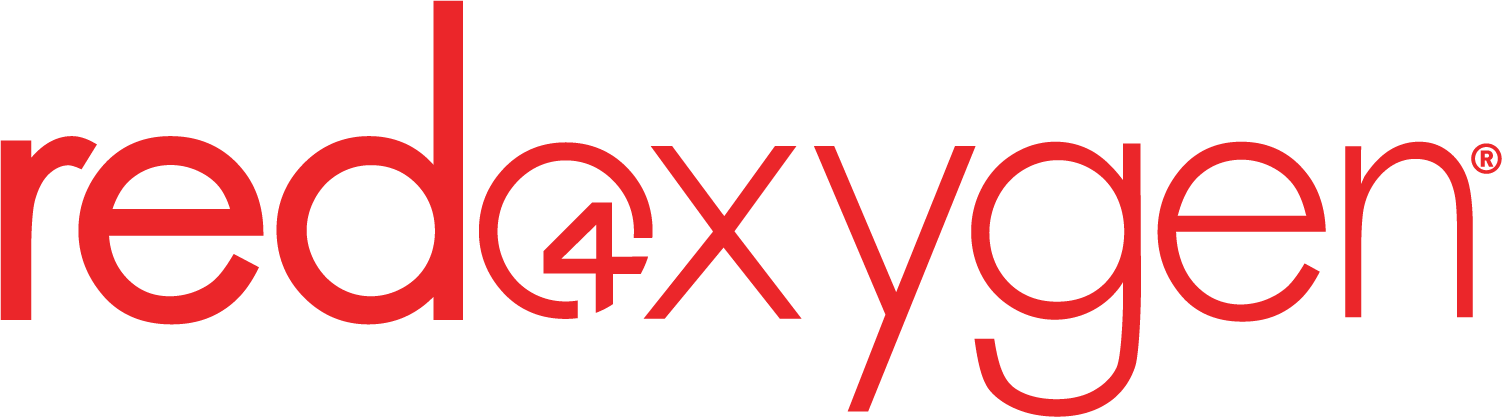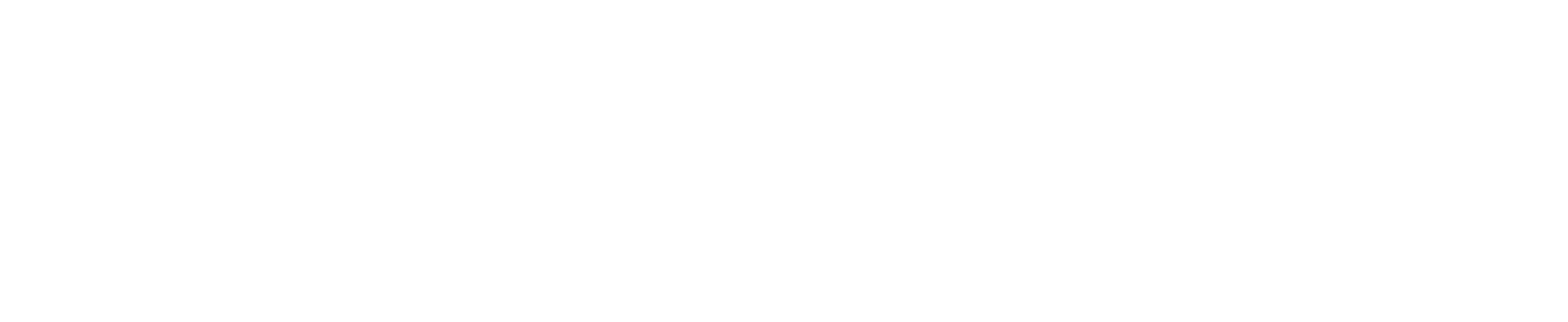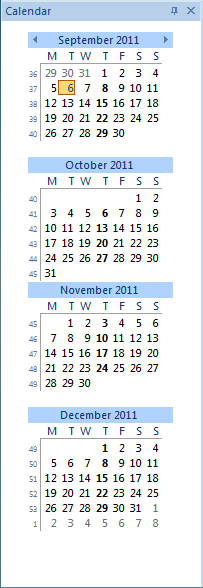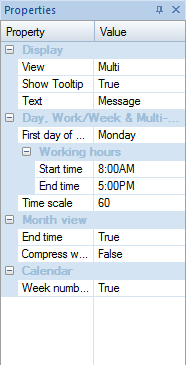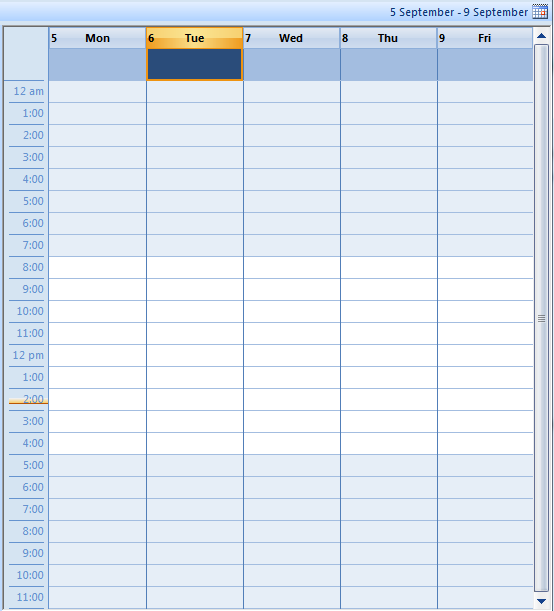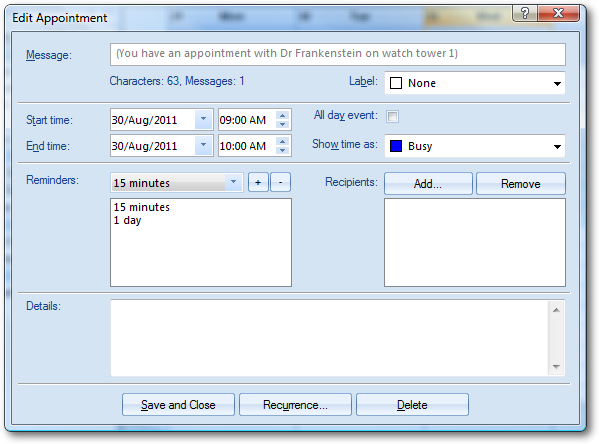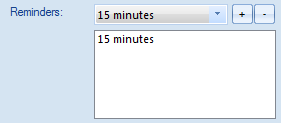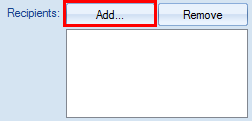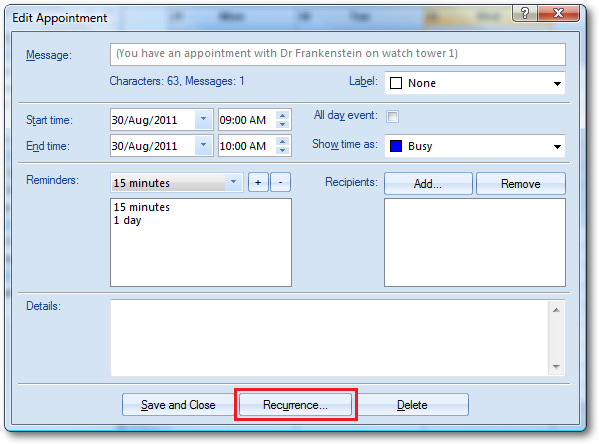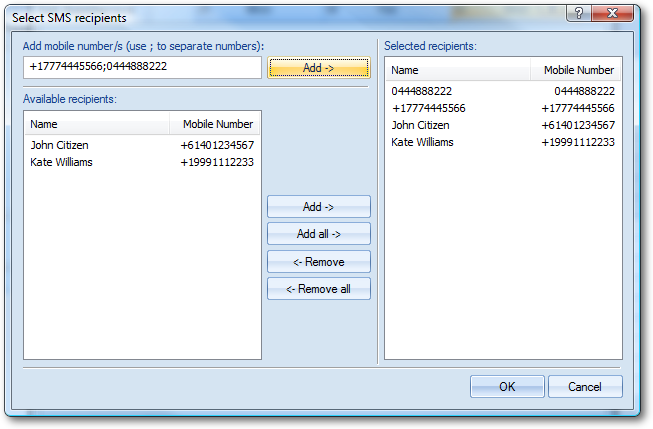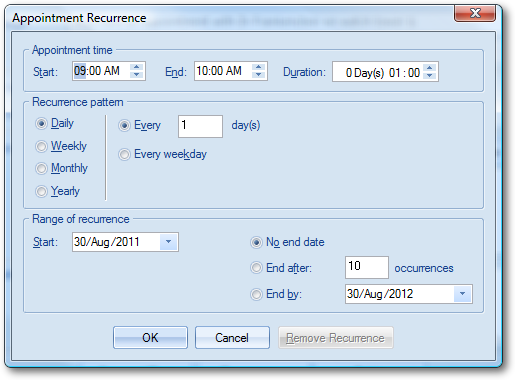INTERFACE OVERVIEW
The main CalendarSMS window appears as shown below. Move the mouse pointer and click the appropriate section to show more information.
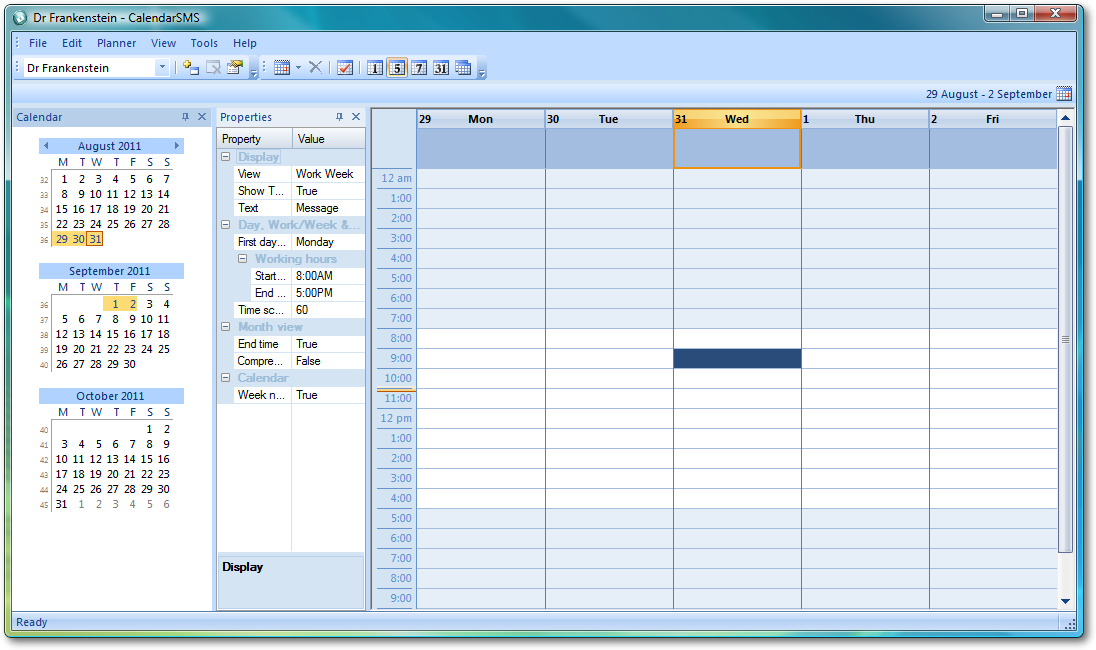
1. Resource Toolbar
The resource toolbar displays the list of resources you have allocated. This toolbar allows you to add, delete or edit an existing resource.
[NOTE]
-
There must be at least one resource available in order for CalendarSMS to operate, thus you cannot delete your last remaining resource.
-
Deleting a resource may also take a few minutes depending on the number of appointments associated to that resource.
2. Appointment Toolbar
The appointment toolbar allows you to add an appointment and change the mode of the main view.
3. Calendar Bar
The Calendar bar allows you to navigate to specific date, month or year. It also allows you to choose the range of dates to be displayed in the main view.
4. Property Bar
The Property bar allows you to change the view mode, change the display text of an appointment, and set the work time interval.
5. Main View
The main view displays all the appointments you created associated to a resource.
CREATING APPOINTMENTS
To create an appointment, double click the location of the time in the main view from which the appointment will start. A new appointment window appears as shown below:
1. Enter “Message” section you want your recipients to receive.
[NOTE]
If you have a default message set up in your resource, a “(Default Message)” text will appear.
2. Select the “Start” time and “End” time.
3. Select and add in “Reminders” section in which your recipients will receive the SMS before the “Start” time.
[NOTE]
If you have a default reminders set up in your resource, it will be added here automatically.
4. Add your recipients by clicking the “Add…” button to display the “Recipient Window” below.
5. If you would like the appointment SMS reminders to be received by your recipients periodically, you can set-up a recurring reminder by clicking the “Recurrence…” button to open up the “Recurrence window” below.
RECIPIENT WINDOW
In this window, you can add or delete recipients to your appointments. Adding mobile numbers only to your appointments is also done from this window.
Available recipients are the contact information that you’ve added through the “Address Book” window. To add contacts, please view our “Calendar SMS – setting up contacts” instruction.
RECURRENCE WINDOW
This window allows you to set the recurring pattern in which your intended recipients will receive the appointment SMS reminders periodically.