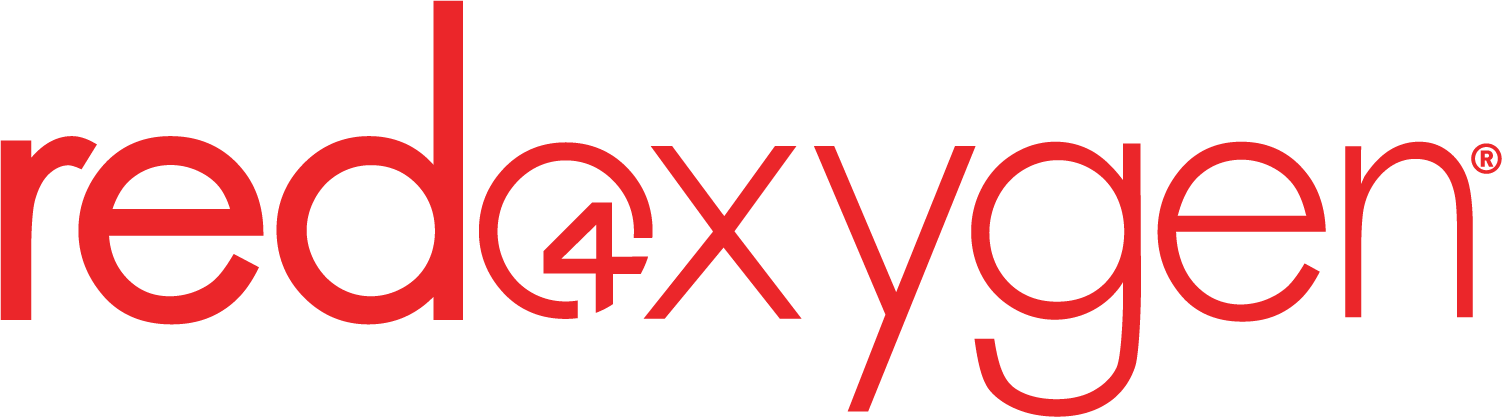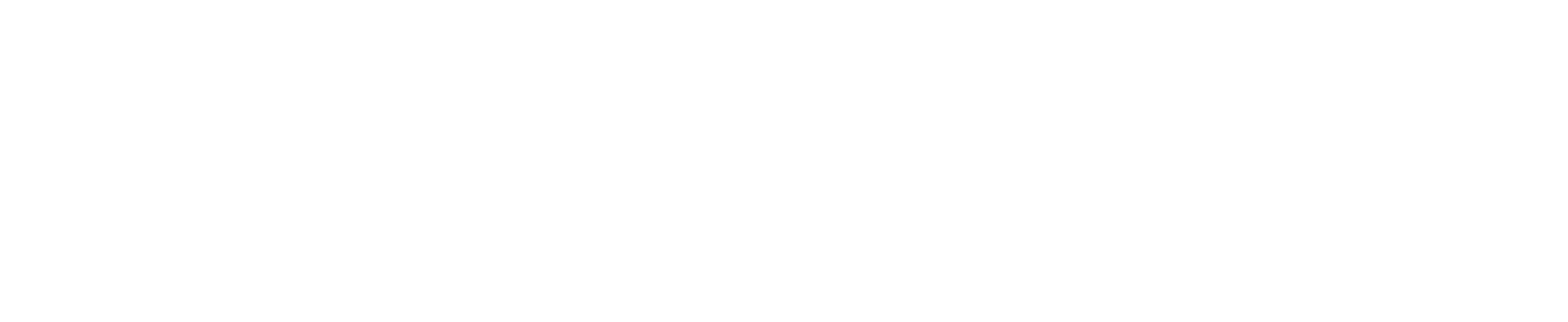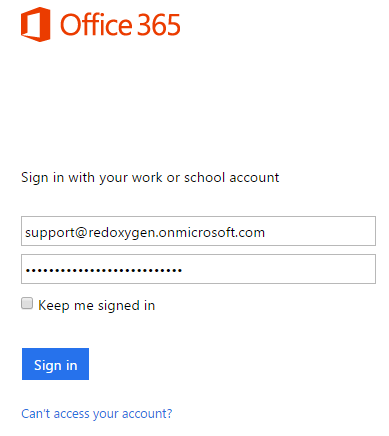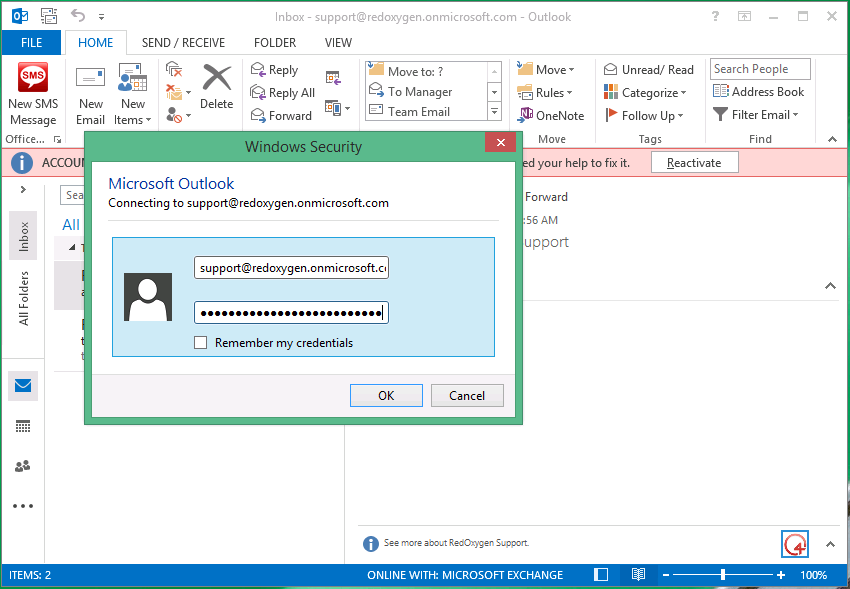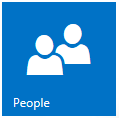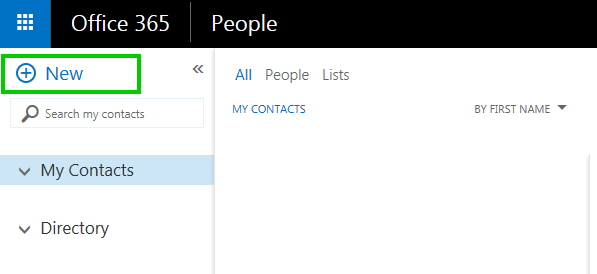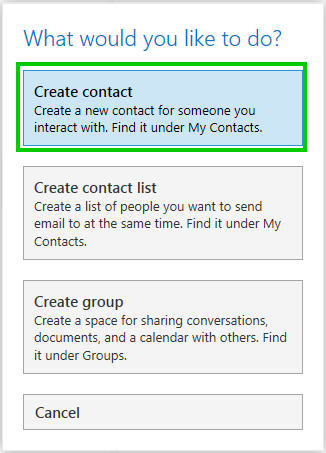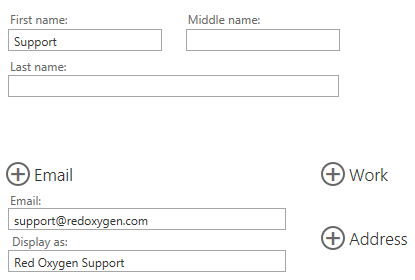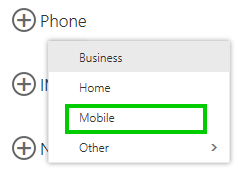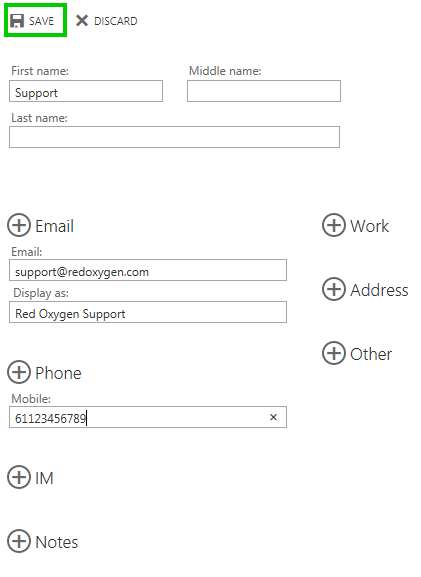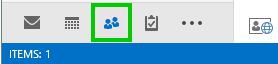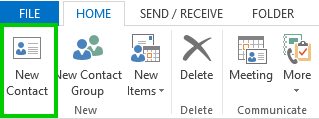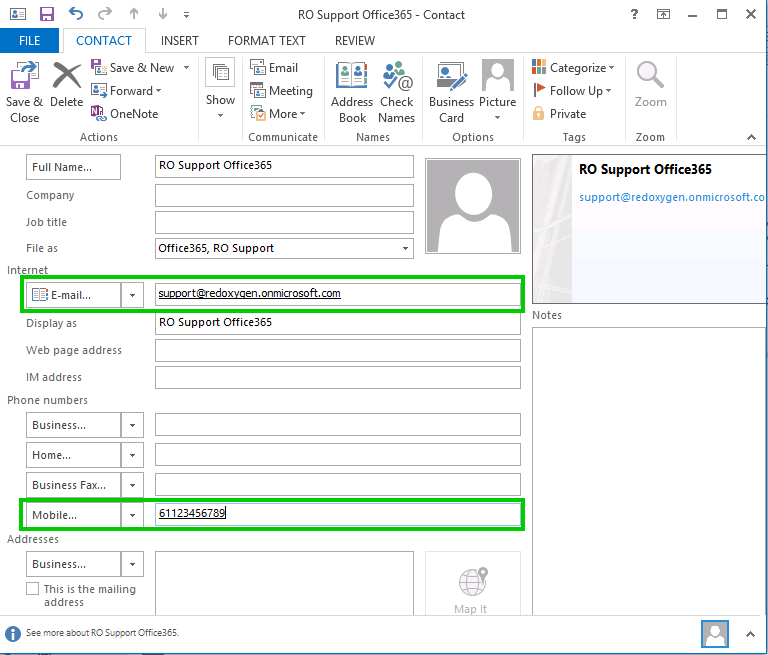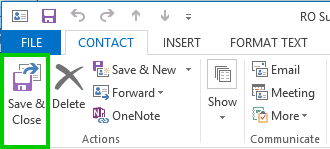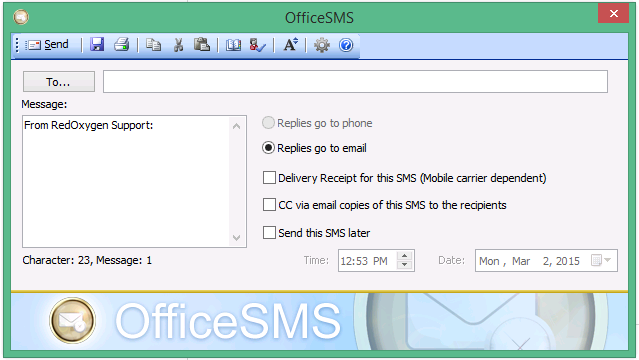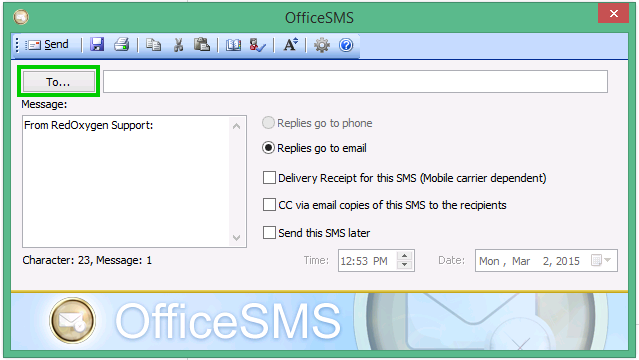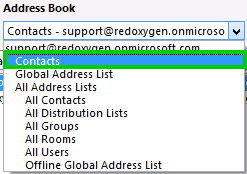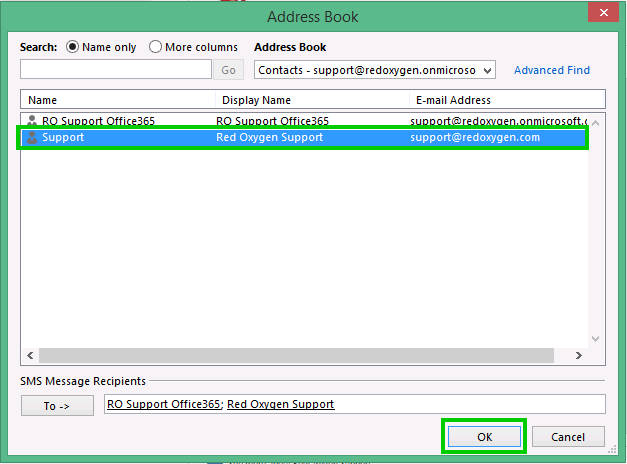In this instruction, we are going to show you how to create personal contacts within both Office 365 web client and desktop client, then how to use Office SMS to select them.
To make sure Office SMS works with Office 365
-
You will have to set up an account within Office 365
-
You will need access to both Web client and desktop Outlook
Please note Office SMS will work with desktop Outlook ONLY.
1. Log into your Office 365 account online
2. Log into Outlook desktop by using the same credentials as step 1
Create/add personal contacts in Office 365:
There are two methods:
1. Via Web client
1) Click on “People” icon
2) Click on “New”
3) Select “Create contact”
4) Enter details for a contact
5) Enter Mobile number for this contact
6) Click on “Save” after editing
2. Via Desktop client
1) Click “People” at the bottom of the screen
2) Click “New Contact” icon or press Ctrl + N
3) Enter details
Outlook is an email client. To make sure your contact can be displayed in Office SMS, please enter email address Also to be able to send text messages to contacts, please enter mobile number.
4) Click “Save & Close”
Select Personal Contacts from Office SMS
1. Run Office SMS
2. Click “To…” as indicated to open up Outlook address book
3. Under “Address book”, select “Contacts”
4. To select a contact, just double click on it, then click “OK”