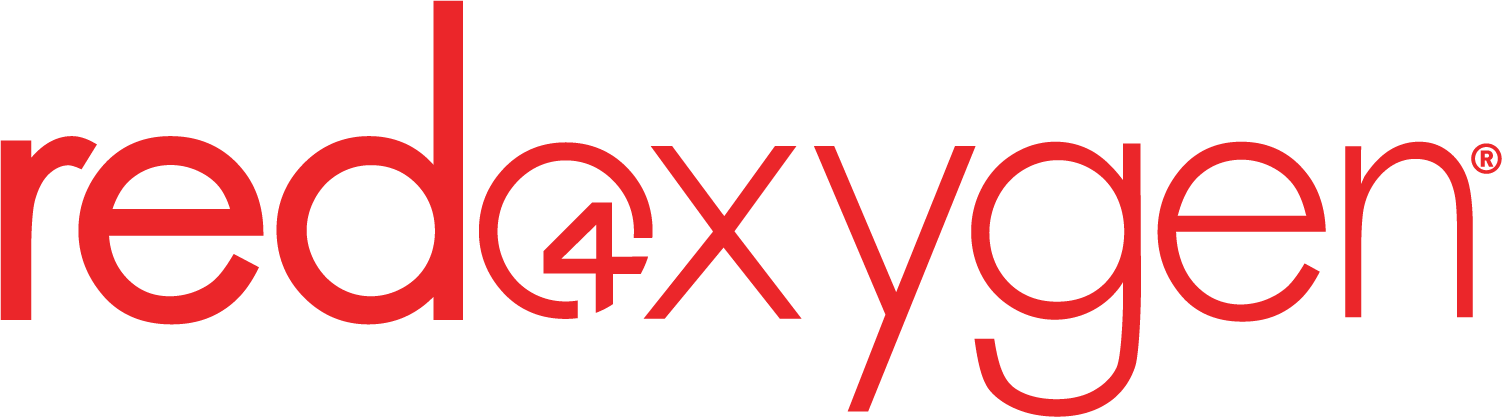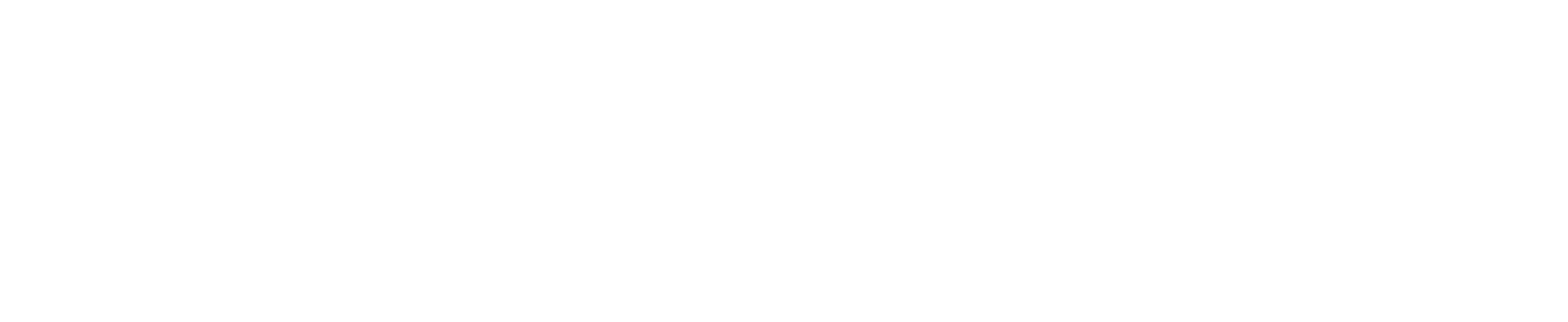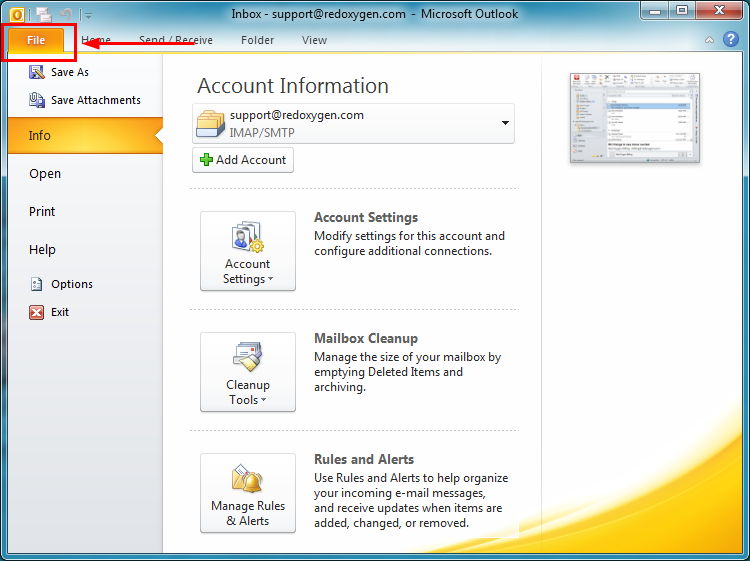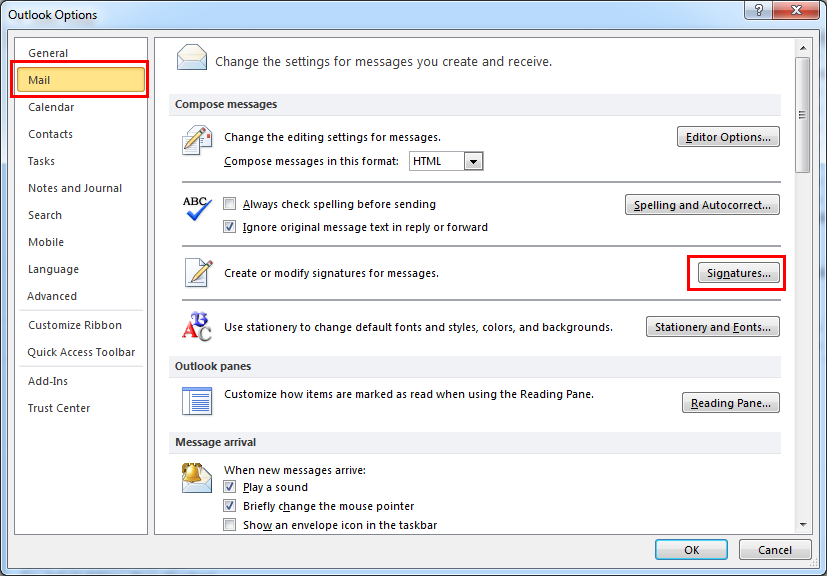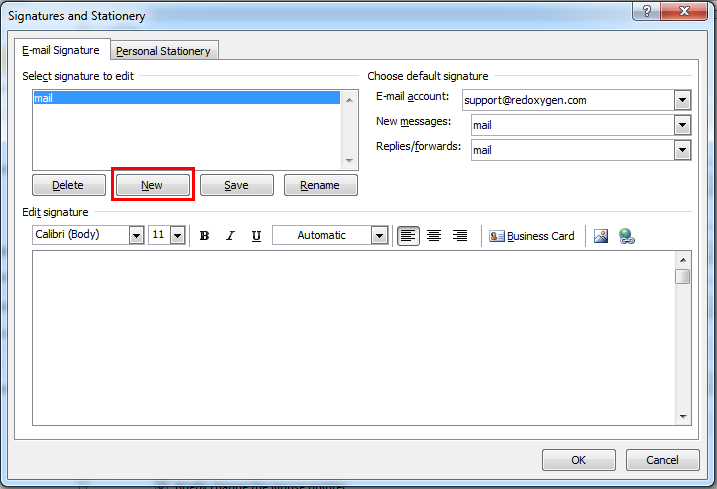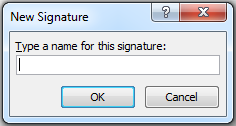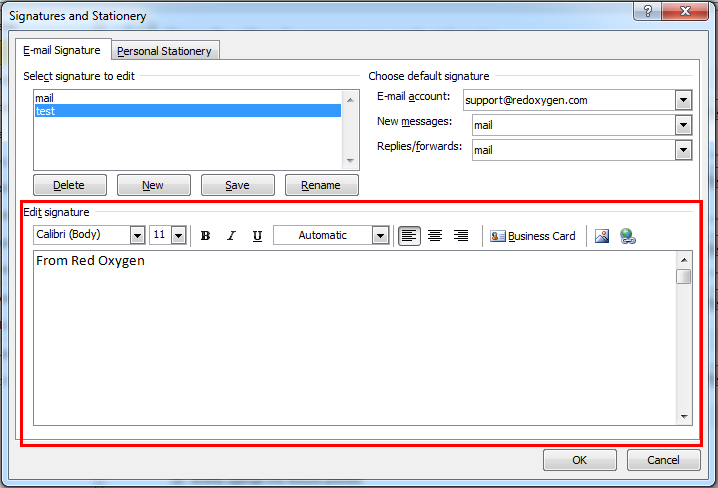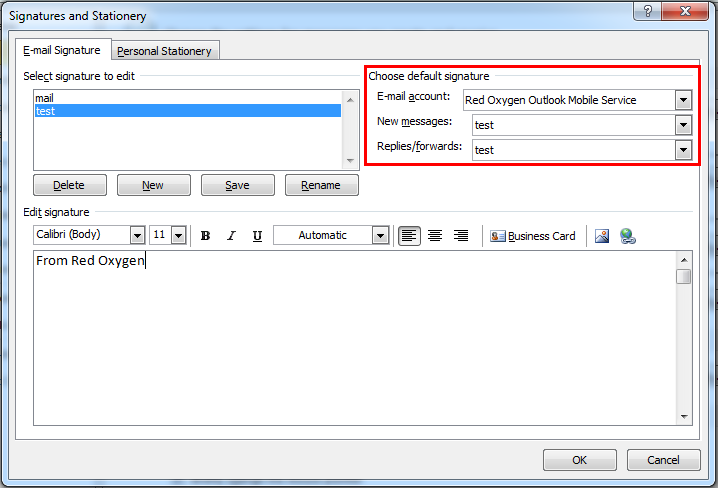Guide to add signature in Outlook Mobile Service (Outlook 2010)
1. Open Outlook 2010
2. Click “File” tab, as indicated
3. Click “Options” in “File” tab, select “Mail” on the left list, and click “signature” as indicated.
4. In the “Signatures and Stationery” page, click “New” as indicated below to create a new signature.
5. Enter a name for your new signature, and click “OK” to save it.
6. Edit your signature in “Edit signature” area, indicated as dark red in below.
[NOTE] Signature will be considered as a part of your message, so we highly recommend you to keep it short.
7. In the “Choose default signature” part, select your Outlook Mobile Service account for “E-mail account”, and then link your signature with “New messages”, so when you create a new message, that signature will appear. If you link your signature with “Replies/forwards”, that means when you reply or forward messages, that signature will also appear. It’s a better way if you link your signature with both “New messages” and “Replies/forwards”. Click “OK” to save any changes.