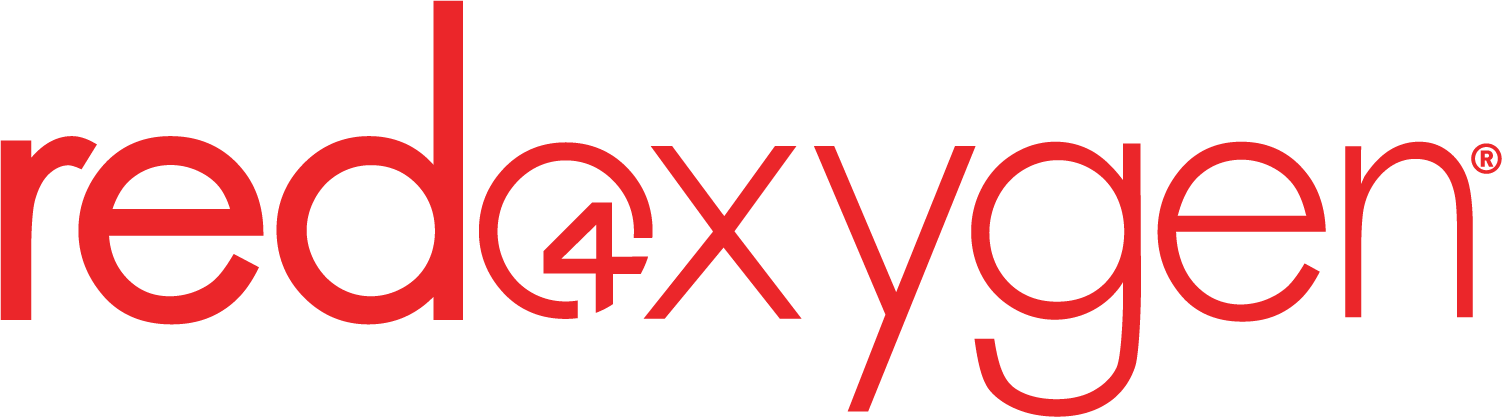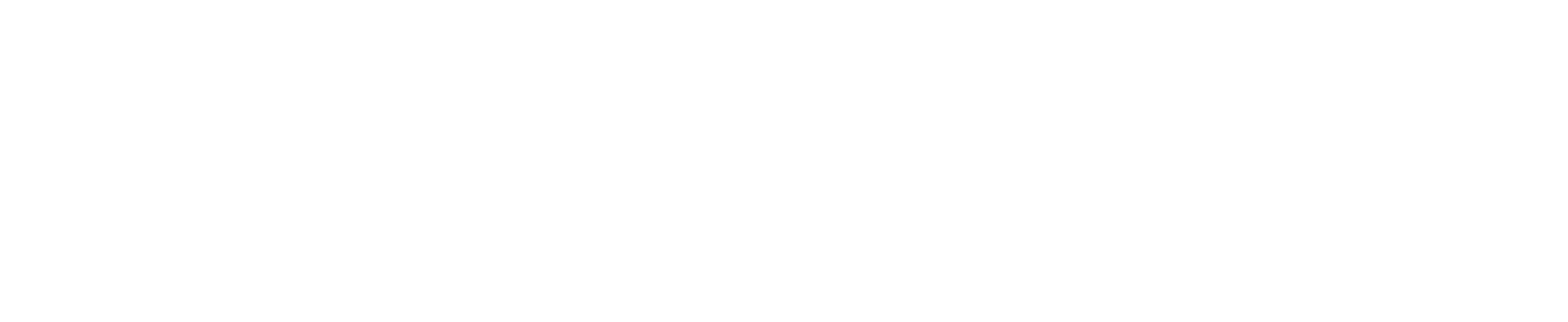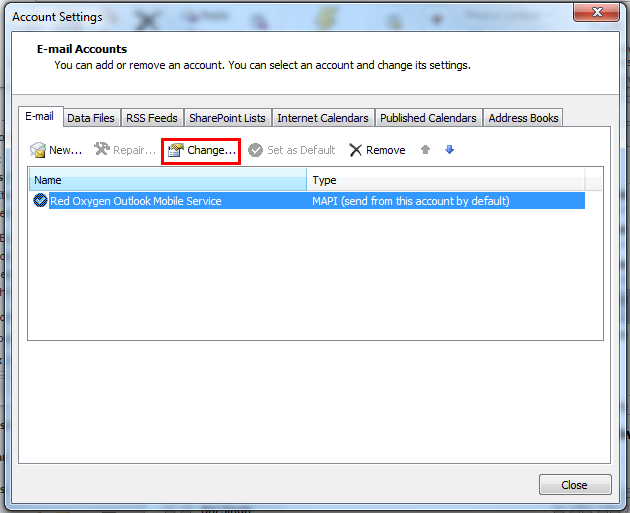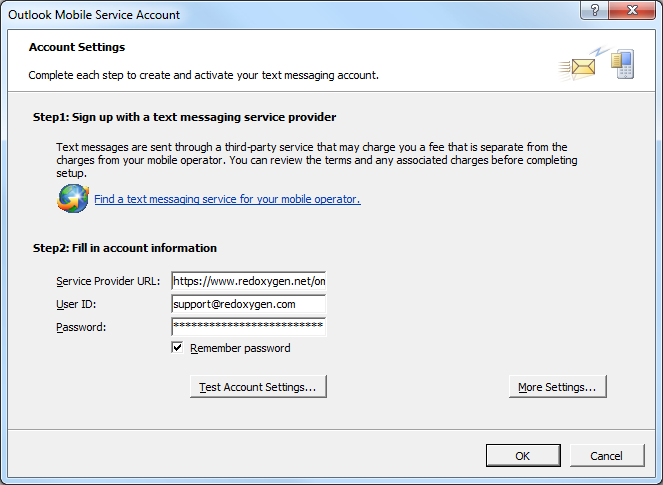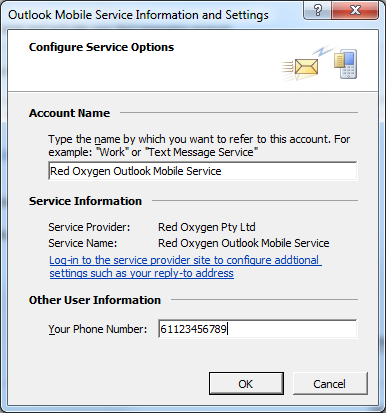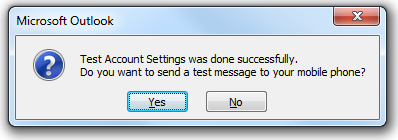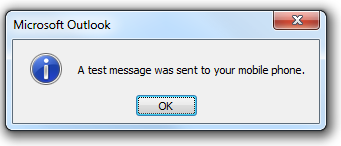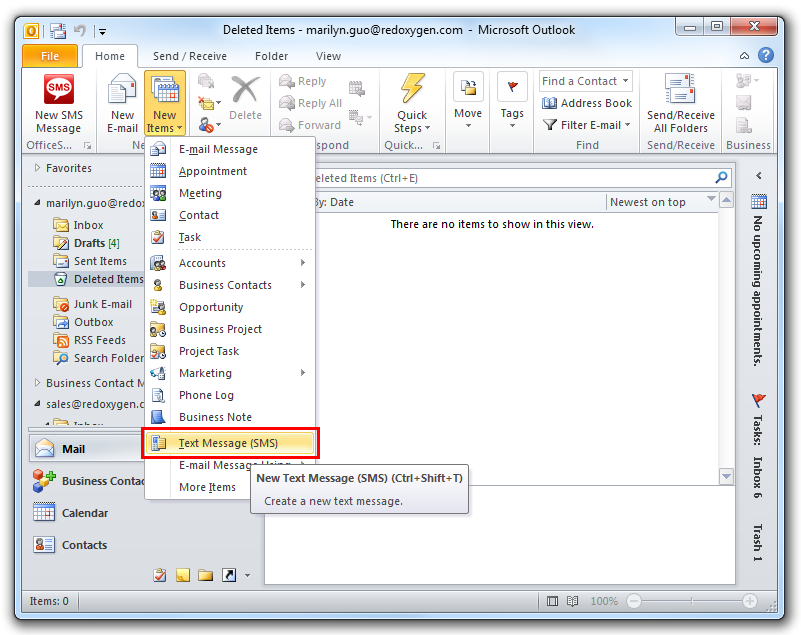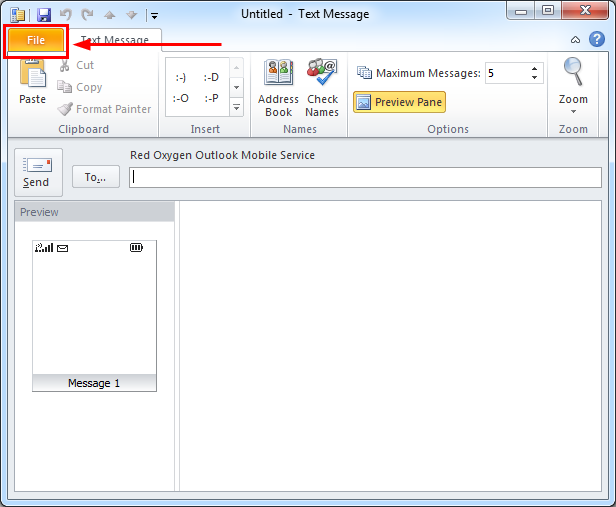Guide to update account details in Outlook Mobile Service 2010
To update Microsoft Outlook Mobile Service
1. In “File” tab, please click “Account Settings” and click “Account Settings…”
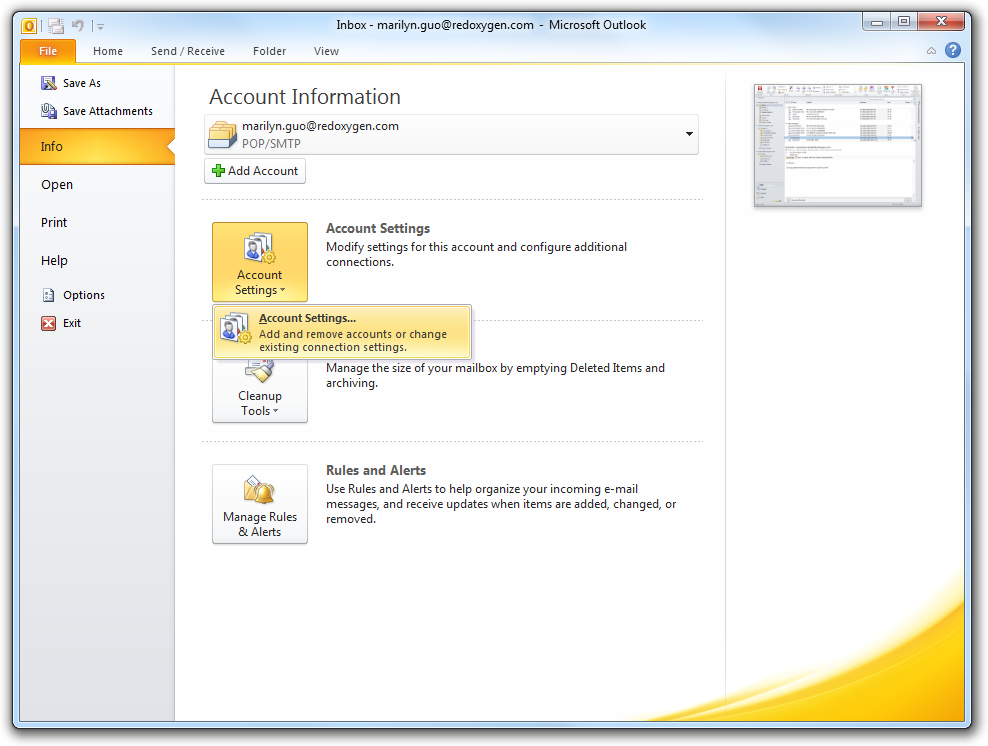
2. To change account information such as password or user ID, please highlight existing Outlook Mobile Service account and click “Change…”
3. Enter updated details for your account.
-
You will use URL https://www.redoxygen.net/oms/service.asmx
-
User ID: “your email address”
-
Red Oxygen Password
4. Click “More Settings” and check if your mobile phone number is correct. The mobile number is only used for receiving the test message, not as a message sending number.
To test your setting
1. Select “test account setting” as indicated to verify all your information.
2. If your account setting is correct, you will get a confirm window like below.
3. If you click “Yes”, our system will send you a test message. A dialog will show when a text message is sent to your mobile phone. If you select “No” in Step 12, then click “OK” to save your account setting information.
How to send a new text message
1. Open Outlook
2. Select “New Items”
3. Select “Text Message” or you can use Ctrl-Shift-T to open a new text message,
this is the new text message box.