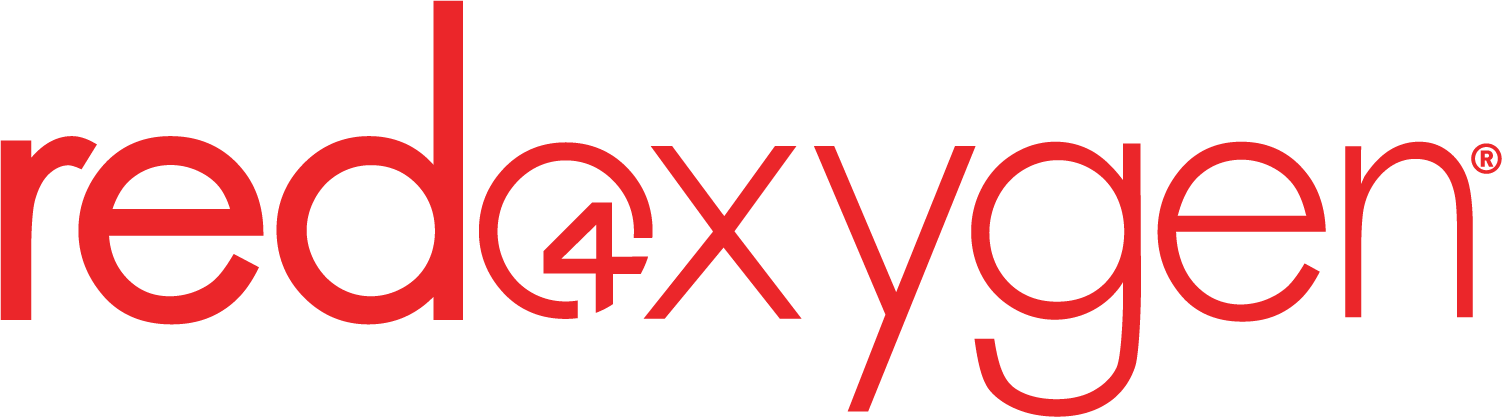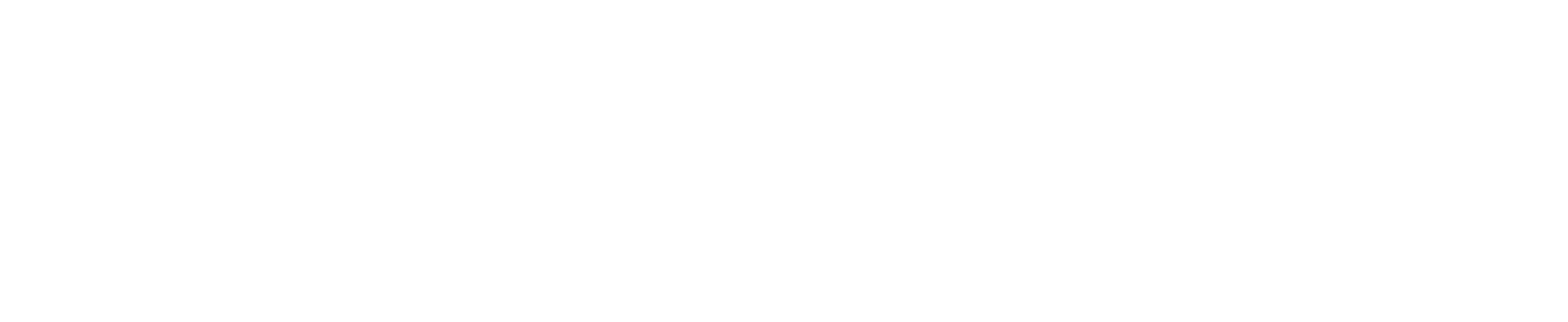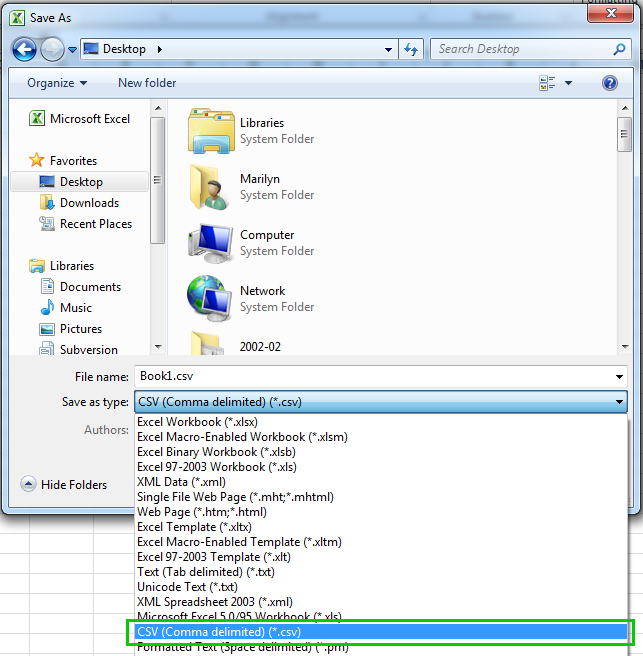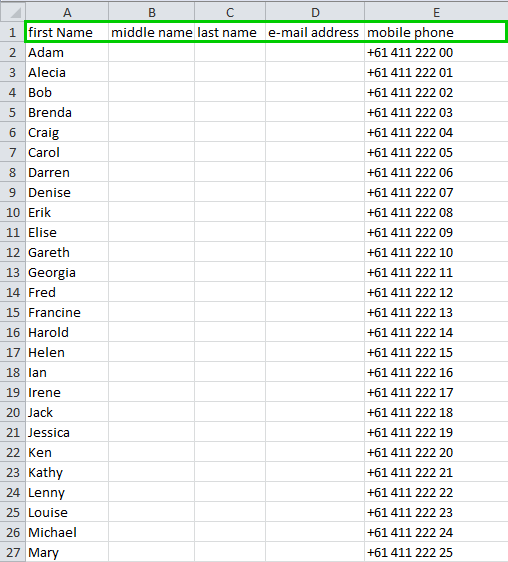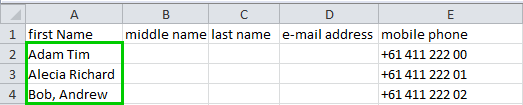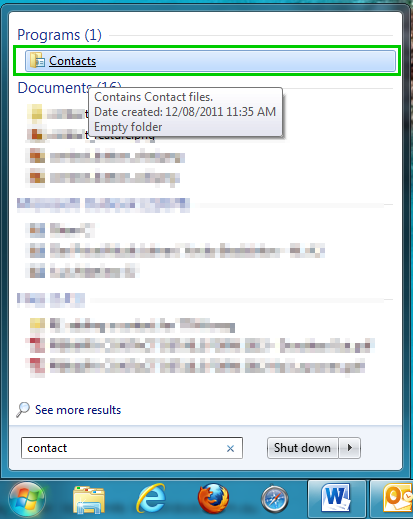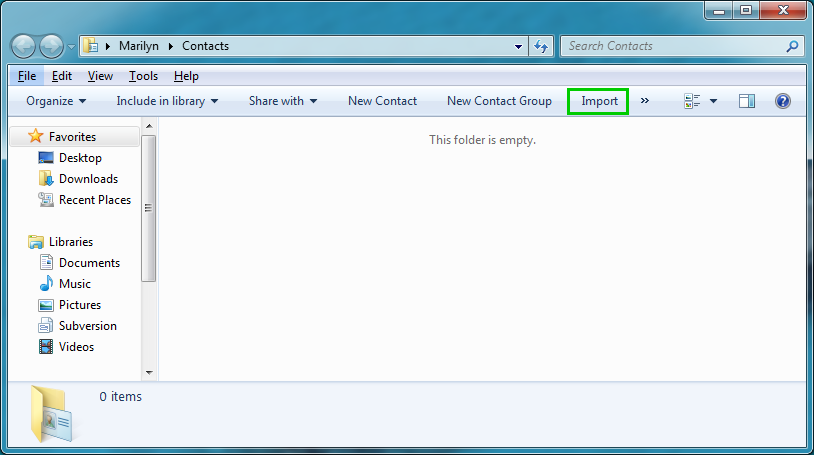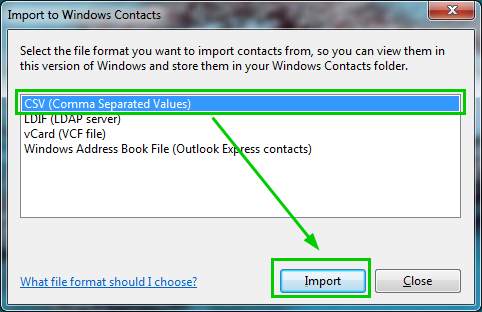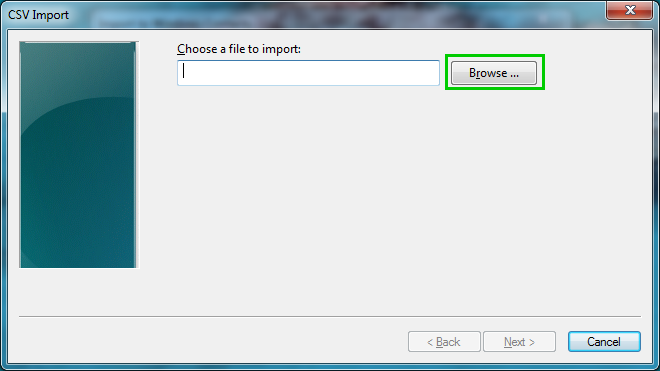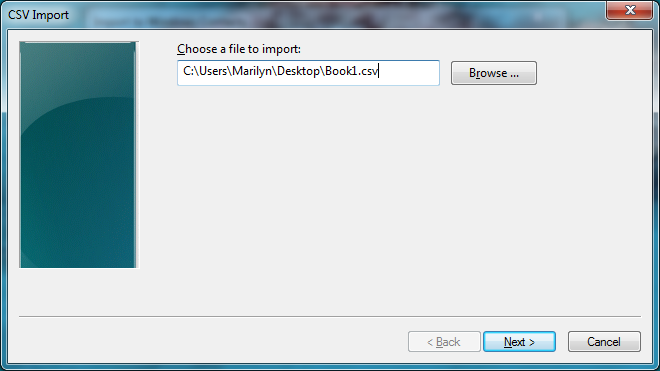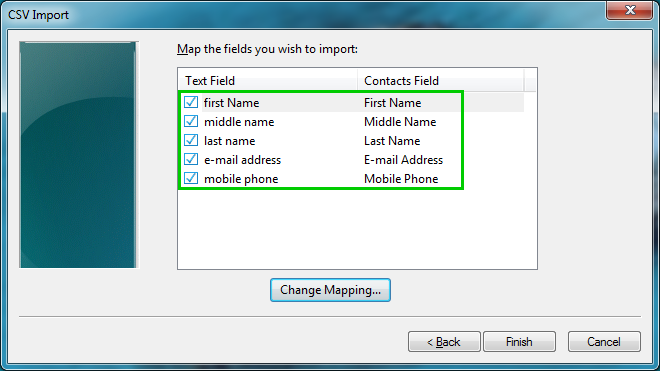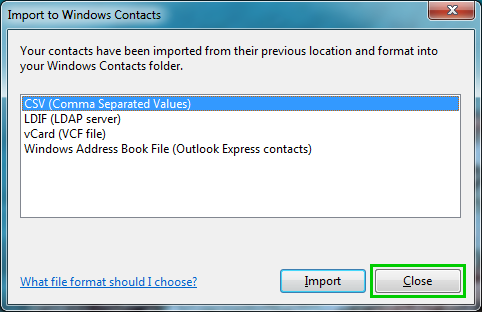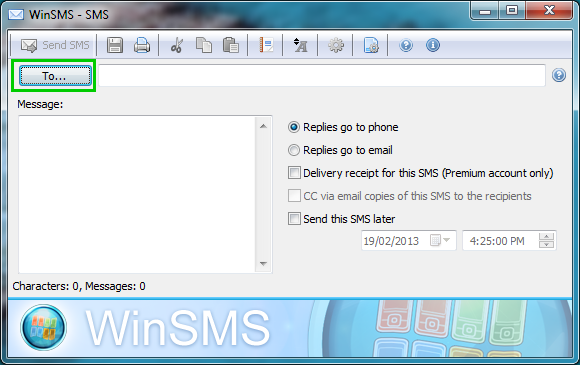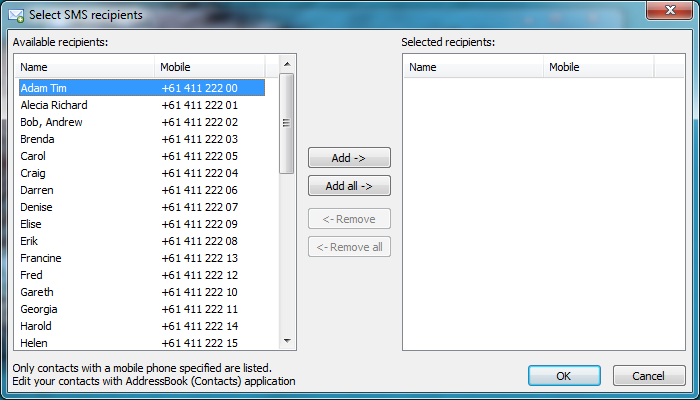Red Oxygen Win SMS reads contact information from your “Windows Contacts”.
To import contacts:
1. Prepare your CSV file
-
If you have an existing Excel spread sheet for all your contacts, you can save it as “CSV”.
-
To avoid troubles, please use five columns only and keep your column titles exactly the same as below. If you don’t have enough details to fill in all the columns, just leave them blank.
For example, the email field must be “E-mail address” instead of “Email” or “E-mail”.
[Note] there is no need to manually separate the name field in your original file to “first name”, “middle name” and “last name”. You can just put the whole field under just “first Name” and leave the other two blank, as indicated below:
2. Click “Start” Menu on your Windows toolbar
3. Enter “contacts” in the search field to find the “Windows Contacts” and click on it
4. Click on the “Import” button (highlighted in the screen shot below)
5. Select “CSV (Comma Separated Values)” and click “Import”
6. Locate your CSV file by clicking on the “Browse…” button
7. Click “Next”
8. Choose the text fields you need to import and click “Finish” to complete the import process
9. Click “Close” if you don’t need to import anymore contacts.
10. Restart or Run Win SMS
11. Click “To…” to access your Win SMS address book
12. You should see the imported contacts are there and are ready to use. Your imported contacts should show in the “Select SMS recipients” dialog box